How to Convert Seconds to Minutes in Excel: A Comprehensive Guide
Description:
Unlock the secrets of efficient data analysis with our guide on how to convert seconds to minutes in Excel. Learn the tricks, tips, and common challenges for seamless time conversion.
Introduction
Time is of the essence, especially in the world of data analysis. Understanding how to convert seconds to minutes in Excel can significantly enhance your efficiency. In this comprehensive guide, we’ll delve into the intricacies of time conversion, providing valuable insights and practical tips to streamline your Excel experience.
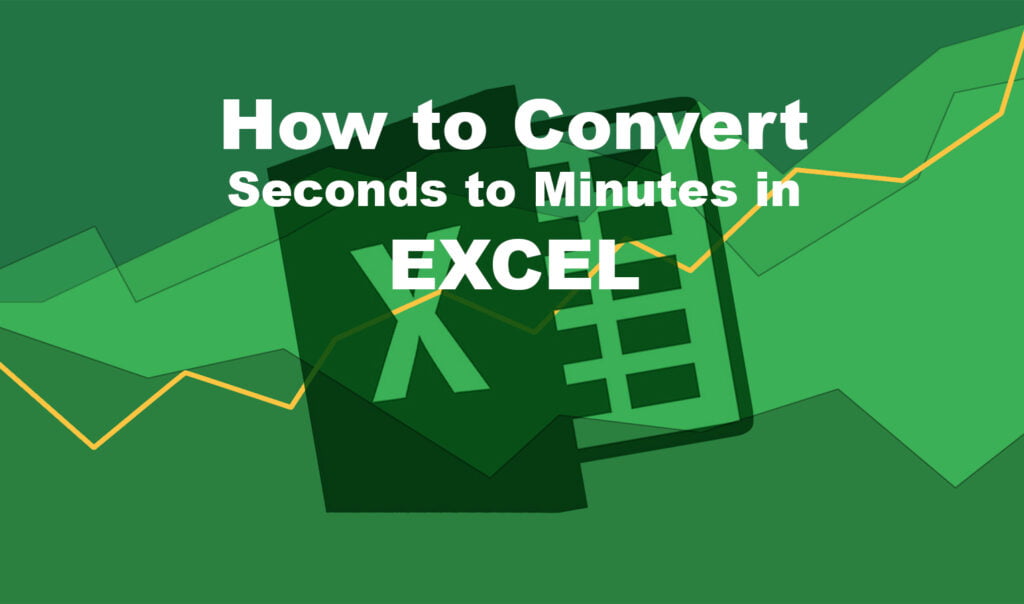
How to Convert Seconds to Minutes in Excel
Certainly! In Excel, you can convert seconds to minutes using a simple formula. Here’s how you can do it:
Let’s assume the number of seconds is in cell A1. You can use the following formula to convert seconds to minutes:
excelCopy code
= A1 / 60Here’s a breakdown of the formula:
A1: This is the cell reference where you have the number of seconds. You can change this reference to the actual cell where your seconds value is located./: This is the division operator.60: This is the number of seconds in a minute. By dividing the number of seconds by 60, you get the equivalent time in minutes.
For example, if you have 120 seconds in cell A1, the formula would be:
excelCopy code
= A1 / 60And the result would be 2, which represents 2 minutes.
You can enter this formula in any empty cell and replace A1 with the actual cell reference where your seconds value is. After entering the formula, press Enter, and Excel will calculate the result for you.
=TEXT(A1/86400,"[hh]:mm")
=TEXT(A1/86400,"[mm]:ss")Why Convert Seconds to Minutes?
In the realm of data analysis, every second counts. Converting seconds to minutes allows for a more digestible and manageable time format, making it easier to interpret and analyze large datasets. Efficiency in data analysis is crucial, and mastering this skill in Excel can save valuable time and effort.
Understanding the Basics
Before we dive into the practicalities, let’s establish a solid understanding of the basics. Excel has specific time formats, and recognizing them is essential for accurate conversions. Familiarize yourself with the default time format in Excel to avoid common pitfalls.
Quick Excel Tips
Boost your Excel prowess with some quick tips. Keyboard shortcuts can be your best allies when working on time conversion tasks. Learn the shortcuts that make the process smoother and more intuitive, enhancing your overall Excel experience.
Manual Conversion
For those who prefer a hands-on approach, manual conversion is a viable option. We’ll walk you through a step-by-step guide, ensuring precision in your time conversions without relying on complex formulas.
Using Formulas
Excel is renowned for its powerful formulas. Discover the specific functions dedicated to time conversion and how to implement them effectively. From simple calculations to more complex scenarios, we’ve got you covered.
How to Convert Seconds to Minutes in Excel
Now, let’s get hands-on. Through practical examples, we’ll guide you on how to convert seconds to minutes seamlessly in Excel. Follow along and witness the transformation of raw time data into a more meaningful and manageable format.
Common Challenges
No journey is without obstacles. Learn how to navigate and overcome common challenges encountered during time conversion in Excel. From error messages to unexpected results, we’ll equip you with the troubleshooting skills needed to excel in your tasks.
Advanced Techniques
Ready to take your Excel skills to the next level? Explore advanced techniques and automation tools that can significantly speed up the time conversion process. Efficiency meets innovation in this section.
Benefits of Excel Time Conversion
Uncover the broader benefits of mastering time conversion in Excel. Beyond the immediate task at hand, efficient time handling can streamline various processes, contributing to overall productivity and success in your data-driven endeavors.
Expert Tips
Become an Excel time conversion expert with insider tips. Time-saving strategies, hidden features, and expert advice await you in this section. Elevate your proficiency and impress your peers with newfound Excel mastery.
FAQs:
How do I format cells for time in Excel?
To format cells for time, select the cells, right-click, choose “Format Cells,” go to the “Number” tab, and select “Time.” Choose the format that suits your needs.
Can I convert time directly from a timestamp in Excel?
Absolutely. Utilize the ‘TEXT’ function to extract the time from a timestamp, and then apply the desired time conversion formula.
What should I do if I encounter a #VALUE! error during conversion?
This error typically occurs when Excel can’t recognize the data. Ensure your data is in the correct format, and consider using the ‘IFERROR’ function to handle potential errors.
Are there shortcuts for quick time conversion in Excel?
Yes, indeed. Learn keyboard shortcuts like ‘Ctrl+:’ to input the current time and ‘Ctrl+Shift+:’ for the current date and time.

Leave a Reply